Using ScreenPal for Students
Recordings can be started by visiting https://screenpal.com/screen-recorder
Simply click the Launch Free Recorder button to download or launch the client
![]()
ScreenPal Interface
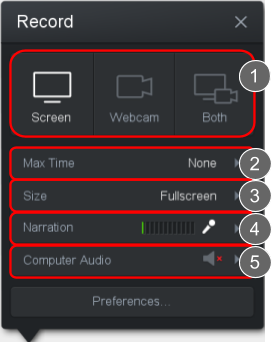
Choose whether to record your computer screen, your webcam or both.
Set a maximum recording time (the free version has a maximum recording time of 15 minutes )
Set the size of the capture window (choose between set sizes, full screen, or just selected windows)
Choose whether to recording narration from an external microphone and confirm the microphone is working by watching the meter.
Computer Audio recording is unavailable in the free version of the client
Making a Recording
Click the Record button to start the recording. There will a countdown from 3 and then anything within the capture window will be recorded along with the audio from your microphone
You can temporarily pause the recording by clicking the Pause button
When paused, select an option
Resume recording
Playback current recording (use the Esc key to exit playback)
Enable notation tools
Delete current recording
Complete current recording
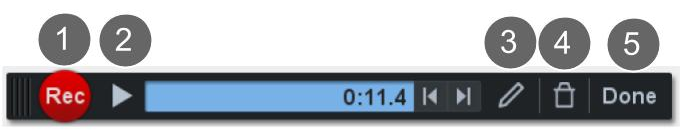
When recording is complete, you have the ability to trim the beginning and end of the video to remove any unwanted sections. Click and drag the handles on either end to include only the portion of the video you wish to keep
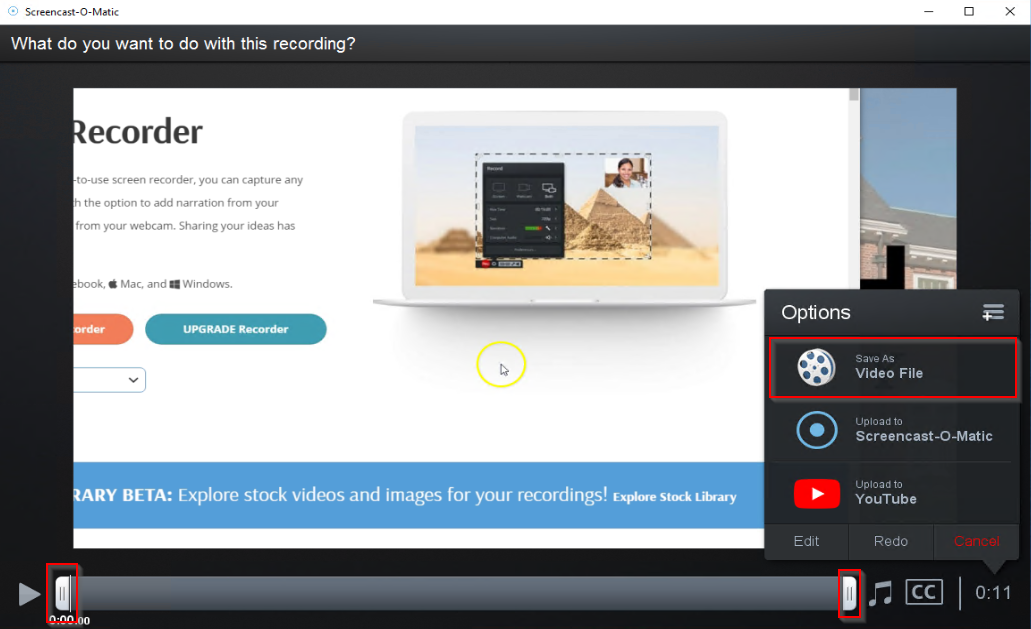
Then select how you wish to export your video. The free version allows you to export it as an MP4 video file or Upload to YouTube
If a student is creating a video presentation for a course, we recommend Exporting the video to an MP4 and then uploading the file to Google Drive for submission or sharing